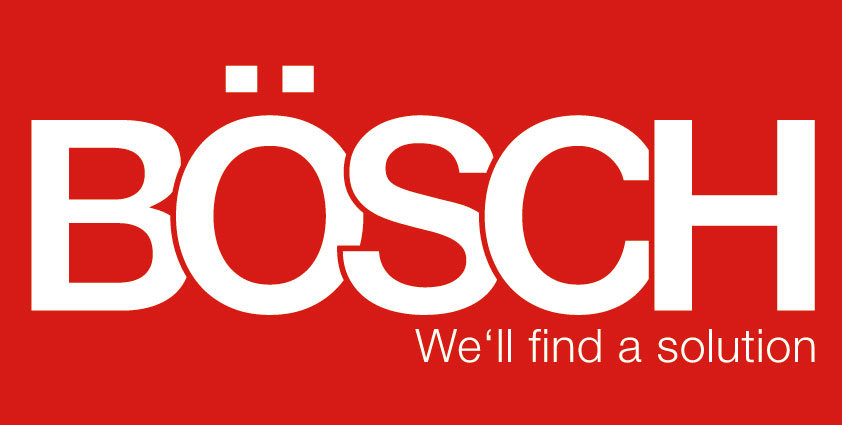Cancellation of partially confirmed deliveries with warehouse tasks in ByDesign
28.11.2017
In the previous article about the cancellation of deliveries you’ve been introduced to the cancellation of deliveries with warehouse tasks.
Let’s assume a situation whereby a customer has subsequently decided against his order, which means a delivery is no longer required.
The cancellation process for the standard delivery to a customer based on a sales order or a supplier return based on a delivery depends on whether you are working with or without warehouse tasks and whether you have already commenced processing the warehouse task.
In this article you’ll gain insight into the cancellation of partially confirmed deliveries with warehouse tasks.
Option of canceling partially confirmed deliveries with warehouse tasks
- Delivery with warehouse tasks
- Warehouse requirement is created
- Warehouse requirement has the status Released
- Two order-picking tasks were created automatically
- An task was partially confirmed → Task status In Progress
- A loading task is present for the partially confirmed order-picking task
- In the Outbound Logistics work center under the Task Control view, you can find the order-picking tasks with the status Not Started. Select the task and click on the Confirm button.

- Enter zero as the confirmed actual quantity in the view and select Missing Part as the reason for the discrepancy.In the system, the open quantity is also set to zero through the confirmed quantity of zero and the status of the order-picking task set to Finished. For this, an activity is created in the Work sub-view in the Monitoring view.
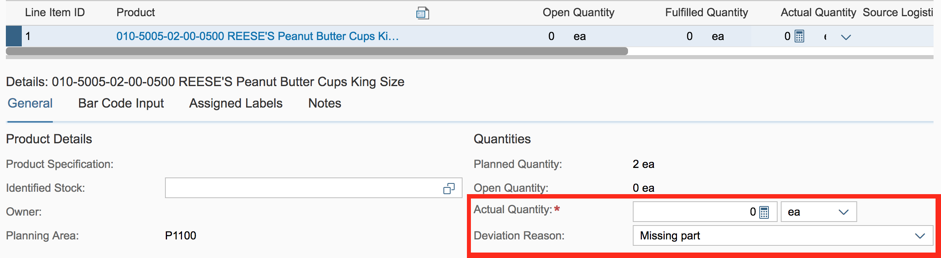
- To cancel the order-picking task for which a partial quantity is already confirmed, it is first necessary to cancel the quantity that is already confirmed. For this, the order-picking task is selected in step 2) and the Confirmations tab opened in order to edit and cancel the confirmation receipt here. As a result, the confirmed fulfilled quantity is added to the open order-picking tasks again and the loading quantity set to zero, while the status is set to Finished.
- Repeat steps 1) and 2) for the recurrent order-picking task.
- Now go to the Monitoring view and select the created activities in the Work sub-view. The discrepancies must be accepted and the open quantity rejected.
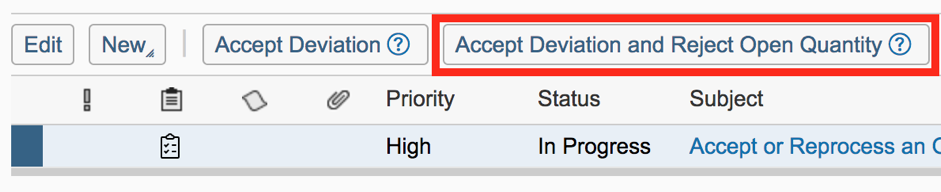
- Continue with step 3) from option 1 to complete the cancellation.
In the next and last article about cancellation of deliveries you will gain insight into the cancellation of deliveries without warehouse tasks.
Back to overview